
10 Tips To Locate Your Other Apple Devices Using Your iPhone
Apple’s ecosystem is designed for seamless connectivity, and one of its standout features is Find My, which helps locate lost or misplaced Apple devices. Whether it’s your AirPods, Apple Watch, iPad, or Mac, your iPhone can serve as a hub for tracking them. Here are the best tips to make the most of this feature:
Before you can locate a missing device, make sure Find My is activated.
On iPhone, iPad, or Mac: Go to Settings > [Your Name] > Find My, then toggle it on.
For AirPods or Apple Watch: Linking them to your iCloud automatically activates Find My.
Your iPhone comes pre-installed with the Find My app, which consolidates all your Apple devices. Here’s how to use it:
Open the Find My app.
Tap the Devices tab to view a list of all your Apple devices linked to your iCloud.
Select the device you want to locate.
The map shows the current location of your device or its last known location if it’s offline.
Zoom in for precise details, such as its location in a building or area.
Tap Directions to get step-by-step navigation to your device’s location.
If your device is nearby but you can’t see it, select it from the Devices list and tap Play Sound.
Your device will emit a distinct sound, making it easier to locate—even if it’s under cushions or in another room.
Lost Mode locks your device with a passcode and displays a custom message (like your contact info) on the screen.
To activate:
Select the device in Find My.
Tap Activate Under Mark as Lost and follow the prompts.
If someone finds your device, they can see your message and contact you.
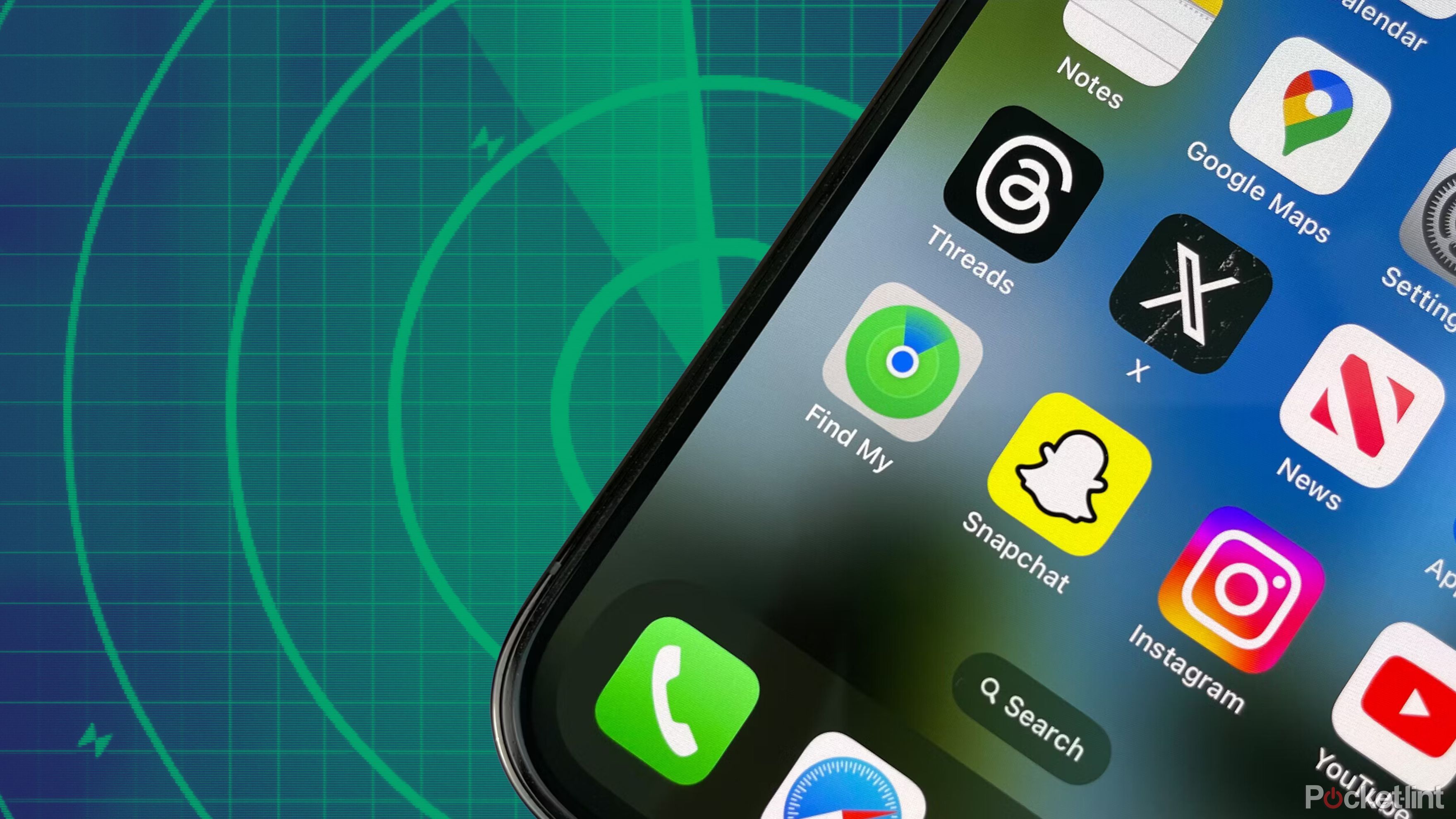
For AirPods (2nd generation and later) or devices with AirTags, the app provides proximity guidance.
Use the on-screen arrow to guide you closer to the device.
A "Precision Finding" feature is available if your iPhone supports Ultra-Wideband (UWB) technology.
Prevent future mishaps by setting up alerts:
Open Find My > Devices or Items.
Tap the device, scroll to Notify When Left Behind, and toggle it on.
Add trusted locations (like home) where you don’t need alerts.
In the Find My app, you can see if the device is:
Online: Its exact location is shown.
Offline: You’ll see its last known location and battery level.
If you don’t have your iPhone, log in to iCloud.com on another device:
Click Find iPhone (it tracks all devices, not just iPhones).
Access the same features, including location, sound playback, and Lost Mode.
If your device is stolen or irretrievable:
Select it in the Find My app.
Tap Erase This Device to remotely wipe all data.

Enable Family Sharing to let trusted members track your devices in case they go missing.
The Find My app on your iPhone is a powerful tool for tracking and protecting your Apple devices. By familiarizing yourself with its features and settings, you can locate lost devices quickly and keep your data secure.

















