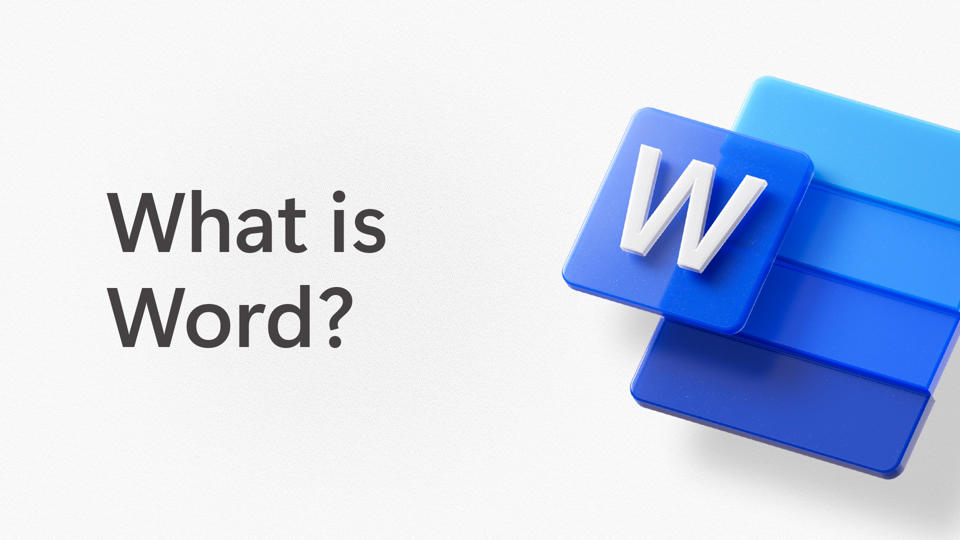How to Use Microsoft Word Like A Pro
Microsoft Word is an essential tool in any office environment. From drafting reports to formatting documents and creating presentations, mastering a few advanced features can significantly enhance your productivity. Here are some tech tips for making the most out of Microsoft Word, whether you're working in an office or for general use:
1. Master Keyboard Shortcuts
Keyboard shortcuts are the fastest way to work more efficiently in Word. Here are some common and time-saving shortcuts:
- Ctrl + C: Copy
- Ctrl + V: Paste
- Ctrl + Z: Undo
- Ctrl + A: Select All
- Ctrl + B/I/U: Bold, Italicize, Underline
- Ctrl + F: Find
- Ctrl + S: Save your document
- Ctrl + Shift + L: Apply bullets Learning these shortcuts can save you a lot of time, especially when working with large documents.
2. Use Styles for Consistent Formatting
Instead of manually changing the font, size, and spacing of every heading or section, use Word’s Styles feature. Styles allow you to apply consistent formatting to different parts of your document with just one click.
How to Use: Go to the "Home" tab, and under "Styles," you'll find a list of options for titles, headings, and body text. Customize them if needed.
This is especially helpful in office settings where uniform formatting is crucial.
3. Collaboration with Track Changes
When working on a document with others, using Track Changes can streamline the revision process. It allows others to suggest edits and leave comments without altering the original text.
How to Enable: Go to the "Review" tab and select "Track Changes." Any changes made to the document will be highlighted, and you can accept or reject them later.
In an office setting, this is critical for team collaboration, especially on large reports or proposals.
4. Use Templates to Save Time
Instead of creating every document from scratch, take advantage of Word’s pre-built templates. From business reports and resumes to meeting agendas and letters, there are templates for almost any need.
How to Use: Open Word, click "File" > "New," and search for templates or browse through the categories.
This feature is especially useful for businesses that require consistent document formats like invoices, letters, or contracts.
5. Create and Use a Table of Contents
For long documents like reports or manuals, a Table of Contents (TOC) is essential. Word can automatically generate a TOC based on your headings, making navigation much easier.
How to Use: Once you’ve applied the appropriate heading styles, go to the "References" tab, and click "Table of Contents" to insert one. Word will automatically populate it and update the TOC as you add more headings.
6. Utilize Mail Merge for Bulk Emails or Letters
Mail Merge is a lifesaver when you need to send personalized emails or letters to a large group of people.
How to Use: Go to the "Mailings" tab, select "Start Mail Merge," and choose the document type (letters, emails, etc.). You can connect it to a data source like an Excel file to automatically fill in names, addresses, or other personalized information.
This feature is often used in marketing, HR, or customer service settings.
7. Dictate Instead of Typing
If you’re not the fastest typist, Word’s Dictation feature allows you to speak and have your words transcribed in real time.
How to Use: Go to the "Home" tab, click the microphone icon for Dictate, and start speaking. Word will convert your speech to text.
This feature is great for drafting long documents, meeting notes, or even when you’re on the go.
8. Smart Lookup for Quick Research
You don’t need to leave Word to do a quick research. The Smart Lookup feature allows you to search the web for definitions, related topics, or even images without leaving your document.
How to Use: Highlight a word or phrase, right-click, and choose "Smart Lookup." A sidebar will open with search results from the web.
This is incredibly useful when you're working on research-heavy reports or proposals.
9. Save Documents as PDF
Sometimes, you need to send a document in a format that can't be easily edited—like a PDF. Word allows you to save any document as a PDF.
How to Use: Click "File" > "Save As," choose the location, then select "PDF" from the dropdown list under file types.
This is especially useful when sharing final versions of reports, proposals, or contracts.
10. Use AutoSave and OneDrive for Cloud Collaboration
If you're working on a shared document, saving it to OneDrive enables AutoSave, which constantly updates the document in real time. It also allows multiple people to edit the document simultaneously.
How to Use: Save the document to OneDrive (or SharePoint if you’re in a business setting), and turn on AutoSave from the top-left corner of Word.
This is ideal for teams collaborating on documents like presentations, reports, or business plans.
11. Create Custom Shortcuts for Frequently Used Commands
If there's a specific feature you use often, create a custom shortcut for it. For instance, if you frequently insert tables, you can assign a keyboard shortcut to do it quickly.
How to Use: Go to "File" > "Options" > "Customize Ribbon," and click on "Keyboard shortcuts: Customize." From there, you can assign a specific command to any shortcut combination.
12. Use "Find and Replace" for Quick Edits
When working on large documents, the Find and Replace tool can help you quickly change words, phrases, or formatting. This is especially useful for legal, medical, or technical documents where specific terminology needs to be updated.
How to Use: Press Ctrl + H, type in the word or phrase you want to find and enter the replacement. You can also use this to update formatting, such as changing all instances of bold text to italics.
13. Use Macros to Automate Repetitive Tasks
For those working on more complex documents, Macros allow you to record a series of actions and play them back with a single click. For example, if you often need to format tables in a specific way, a macro can automate this process.
How to Use: Go to "View" > "Macros" > "Record Macro," perform the tasks you want to automate and save the macro for future use.
14. Watermark and Protect Sensitive Documents
If you're working with confidential or proprietary documents, adding a watermark and protecting your files with a password is a smart security measure.
How to Use: To add a watermark, go to "Design" > "Watermark." To protect a document, go to "File" > "Info" > "Protect Document," and select either password protection or encryption.
This is particularly useful for legal documents, financial reports, or any sensitive material in a business setting.

Conclusion
Microsoft Word is a powerful tool that goes far beyond basic word processing. By using advanced features like templates, track changes, macros, and collaboration tools, you can streamline your workflow, improve document quality, and save valuable time in an office or general work environment. Whether you're a professional, student, or content creator, these tips will help you use Word more efficiently and effectively.